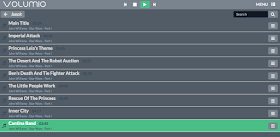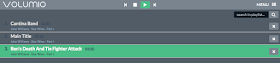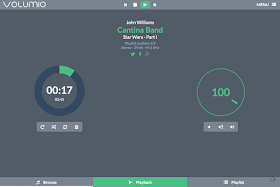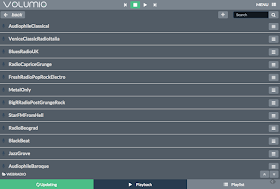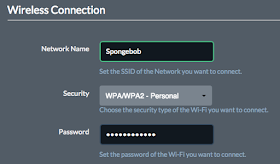Then I had a quick look at the Wikipedia page about Twitterbots. I realised there are some really fantastic ideas out there for Twitterbots, which can have a positive impact.
So I decided to go ahead and write the blog post, and to trust people to use it the right way. :-)
Besides, one of the the Twitterbots I have written is testing the Infinite Monkey Theorem to simulate a monkey trying to type the complete works of Shakespeare. The monkey automatically tweets his progress (@TheMonkeyBard).
So who am I to judge? :-)
In this blog post I am going to show you how I wrote another Twitterbot, which sends out a tweet, from a list of pre-written tweets, at a certain time. For me I use it to automatically post my blogs to twitter at certain times of the day. To disguise the fact I am doing this, I have added a slight element of randomness in there, so it doesn't look too much like a Twitterbot. More on that later.
To start with here is the code in its entirety. Have a read through it and see if it makes sense to you, we will then run through this line by line.
Now in order to get started with this you will need to do two things.
1. Install Tweepy.
2. Create an app on Twitter
I am not going to explain either of these processes, as I learned how to do this from another blog by the wonderful Raspi.tv. They have done a far better job than I could ever do on this, so please go and read this blog on setting up Tweepy, and then come back to me. :-)
The link you need to follow is here:
http://raspi.tv/2013/how-to-create-a-twitter-app-on-the-raspberry-pi-with-python-tweepy-part-1#app
Right, you are back? Good!
So the first lines of code call in some libraries including Tweepy, which should now be installed on your Raspberry Pi.
The first line allows us to use the Python 3 version of print, which is something I am trying to do a little more these days. The next 4 lines all call libraries we need to use.
The next line caused me the most problems. When you run your program using cron (more on this later), your program needs to know exactly where to go looking for any files you call. Normally I would be in the current directory when I run this program, so this line would not matter. When you run your program using cron it is starting from a different directory, so this line is necessary.
If you don't know what cron is don't worry, it's not difficult. I will explain all later.
The path to my directory is /home/pi/Desktop/TwitterBot, but you will have to modify this line to suit your requirements.
So how do you find out the location of your program? Well, you can navigate to it in the command line, and then type:
This will return the directory of where your files are. In my case I store them on the desktop in a folder called TwitterBot. We will use this information later in our program.
So you read the blog post by Raspi.tv? You should therefore have been able to set up an app in twitter, and be able to fill out the information required in these lines of code.
Ensure you replace the text in the first 4 lines with your consumer key, consumer secret, access token and access token secret. For your reference, if you just want a reminder of where to find all the information, you need to go to the twitter apps website.
https://apps.twitter.com/
That's all the difficult twitter stuff out of the way. There are just two functions we need to write. One chooses a random tweet, and one tweets it.
Let us look at the function which sends the tweets.
The first line
creates the function, but also expects some text, stored in a variable called tweetText, to be passed into it. It is the text in tweetText that we will be tweeting.
So this function does two things. It sends the tweet, which is what you would expect, but not every time... I have added an element of randomness into this so it only tweets once in every four attempts. Why did I do this? Well I wanted to post tweets at four times during the day - Midnight, 6am, lunchtime and 6pm, using GMT. But I don't want to send a tweet every time. I think one tweet a day, on average, is enough to advertise my blog post. So if I use cron to potentially post four times a day, but reduce the chance of posting to one time in four, on average I will post once a day, but at one of the four pre-determined times. Hope that makes sense!
I did this to make it look a little less like a Twitterbot, which would normally post the same time every day. It just mixes it up a little and means there is a chance for a reader from other time zones to see one of my posts.
So that's what the first line does, it picks a random number from 0 to 3, and stores it in the variable randomNumber. You can increase or decrease the frequency by playing around with the number in random.randrange().
I then use an if statement to check if that number is == 0, which in our program will be once in every four attempts on average.
If it is we then send a tweet made up of the text we passed to our function, which is stored in tweetText. This makes use of the Twitter API to send the tweet.
We then return from the function.
If randomNumber is not equal to zero, the program will just return without doing anything.
All very simple so far.
The second function we need to write is randomTweet(). This chooses one of the random tweets to send to the sendTweet() function. The tweets it will be choosing from are stored in a text file called Tweets.txt.
We start off by naming the function. As you will see from the empty brackets this function is not expecting anything to be passed into it.
We are going to use Try and Except in this function. I do this in case there is an error loading up the file as I don't want the program to crash if it cannot find the file it is trying to open.
So we Try the following.
We open the file Tweets.txt and store the contents in the variable tweetFile. But as I mentioned earlier when we come to run cron, we need to give the full path to this file. So we use this command
to join Tweets.txt onto the filepath stored in FILEPATH. The reason I have stored the filepath in FILEPATH, is if I want to change it in the future, I only have to modify it in one place. That place is at the top of the program, so easy to find!
We then store the contents of tweetFile into tweetList using readlines. This separates the text into a list which stores each line as a different item in the list.
Finally we close the open text file.
And then we send the item which is in that random location in the list to the function we wrote earlier called sendTweet.
Then we return None
Finally if there was an error in our try part of the function we catch it and just return from the function doing nothing.
Ok so far so good? Anything missing?
Well if we don't call a function in our program then nothing will run. So we just call the function randomTweet() to kick things off the ground.
And that is that, the programming is complete. There really is nothing tricky in all of this.
But if you want this program to tweet we are not quite finished. There are two things remaining. You need to create a text file called Tweets.txt and store this in the same folder as your program. This text file should have each tweet you want to send on a different line in the text file, as shown below.
Finally while we have our python program completed, and our Tweets.txt file created, we need some method of telling our Raspberry Pi to run it when we want it to be run.
This is where the wonderful tool called cron comes into its own.
In the past I have written a blog post explaining how cron works. Definitely worth a read. But if you just want to get on and get your Twitterbot underway then I will explain what you need to do.
I said earlier that I would like my Twitterbot to (potentially) tweet 4 times a day. I say potentially as there is randomness in the the code to ensure it only tweets one in four times. To tell the Raspberry Pi to try to tweet at four times in the day I will have to add four lines of code to my crontab file.
On your Raspberry Pi you need to open a terminal window and type
This will open up the file you need to modify, probably using a text editor called nano.
You will need to enter the following text at the bottom of this:
A brief explanation of each of these lines is as follows:
- For each of the lines the first 00 refers to the minutes past the hour we want our program to run.
- 00,06,12,18 refer to the hour, (24 hour format) at which we want the program to run.
- * * * refer to day of Month, Month and Day of week respectively. We want to ignore all these, so use a * for each.
- The /usr/bin/python explains you want to launch your program with python.
- /home/pi/Desktop/TwitterBot/TwitterBot.py gives the full path to the program you want to run.
Press ctrl-x and follow the instructions to save and exit.
And that is that. You have a fully functioning Twitterbot which will try to tweet 4 times a day, but on average will only manage it once :-)
I hope this has given you the basics of turning your Raspberry Pi into a Twitterbot. Let me know what Twitterbots you create!